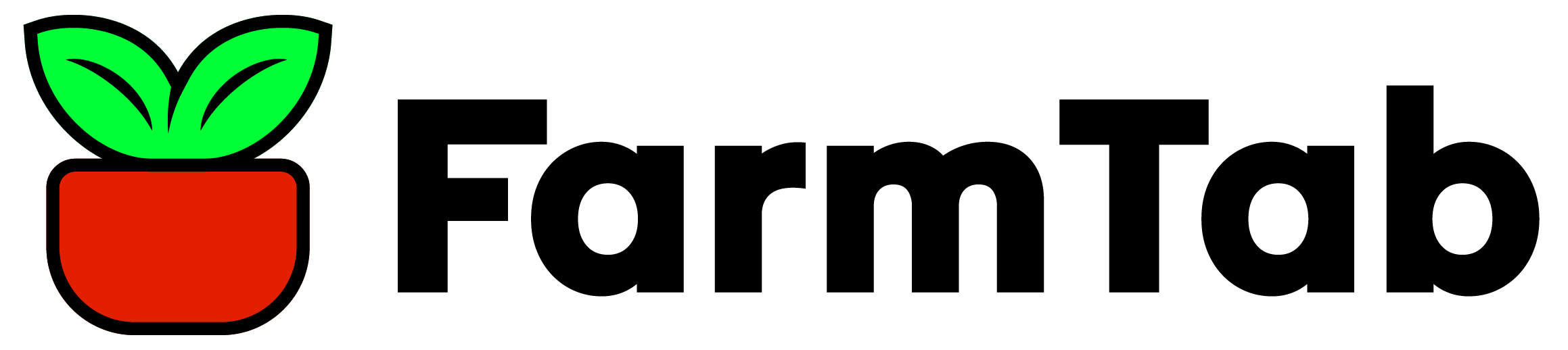Recent Orders
In your Farmer Portal you can review your customer Orders and customer recurring Subscriptions by visiting the Recent Orders menu item. Locate the Recent Orders menu item in the left hand navigation menu section.
Orders
In the Order section you can review a list of the customers who have placed orders from your FarmTab storefront. You can filter through your orders by order number, date the order was placed, status of the order, or total amount spent for an order. There is also a quick view option, to quickly view the order details.
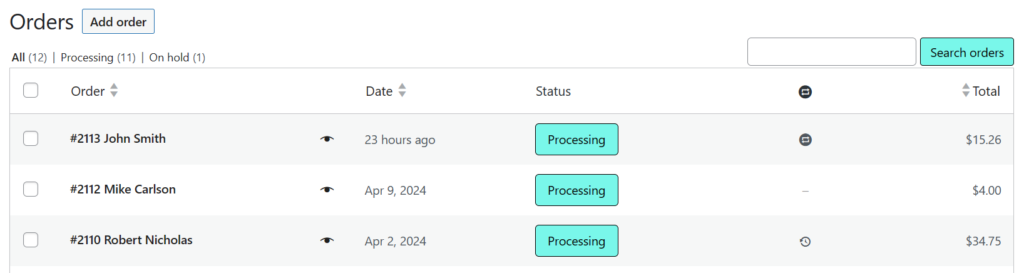
When you select an order to review you an Edit Order screen will appear where you can review the customers order details, update the customers information and the order information, process refunds, add notes to the order, and resend order notifications to your customer.
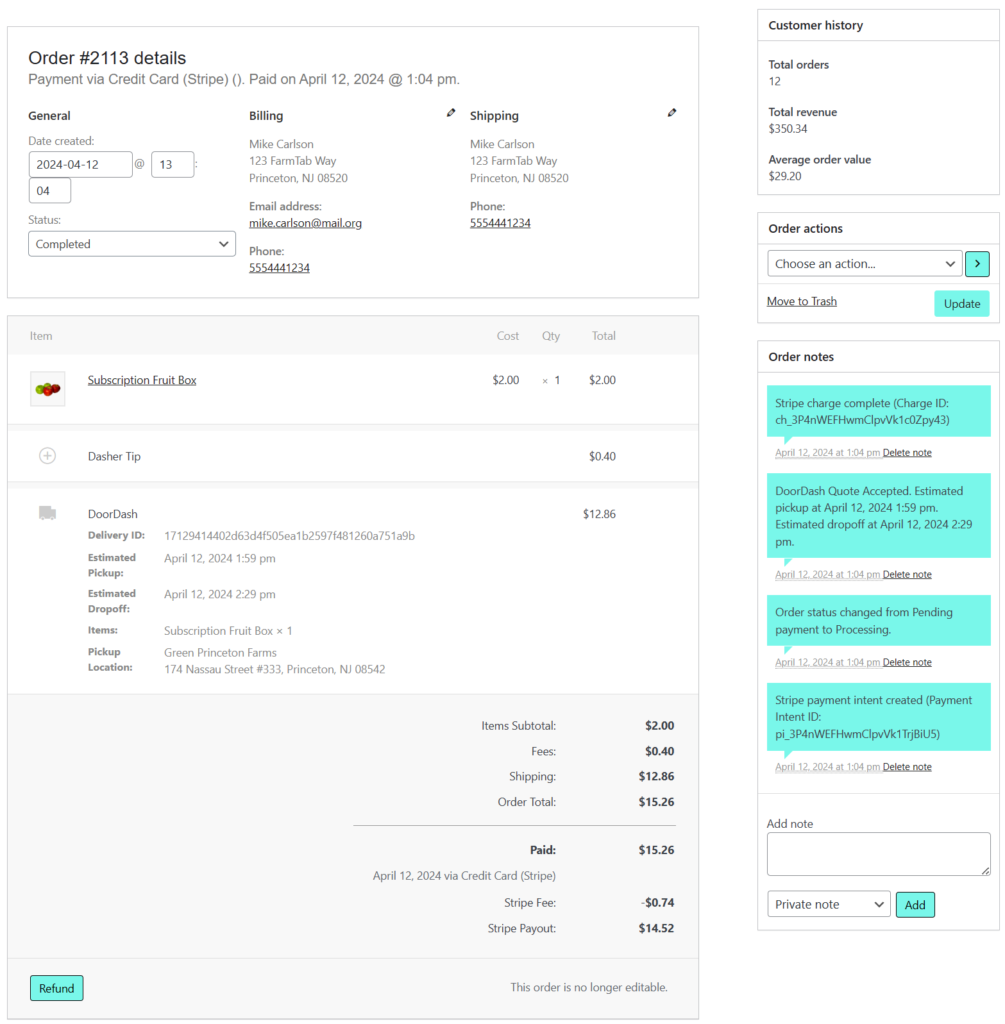
When an order is placed with the DoorDash shipping method, you will be able to review when the DoorDash quote is accepted by the DoorDash driver in the Order Notes section. This will also display the estimated dropoff time for your customer’s order.
The Order notes section there are two different types of notes that you can add:
- Note to customer: this note will be sent to the customer, this is helpful if you need to get in touch with the customer because of an issue with their order.
- Private note: this is a note that is kept private but added to the order anyway.
When an order is placed the status of that order is set to “Processing” this means that you have received payment for the order from that customer but are processing the order internally. Once you have processed the order, made sure that you are able to fulfill the order, and are ready for pickup or delivery of the order items you can update the order to “Completed”. There are several other status updates that you can use for customer orders:
- Canceled
- Refunded
- Failed
- Delivery Picked Up
- Delivery Returned
- Draft
- On Hold
The status of the order can be manually changed. In the instance DoorDash shipping was selected on a customer order, the DoorDash driver will arrive at the Estimated Pickup time regardless of if the order is still processing. If you ever run into an issue where you are unable to provide the DoorDash driver with enough time to pickup the order please reach out to our customer support via support@farmtab.com.
Subscriptions
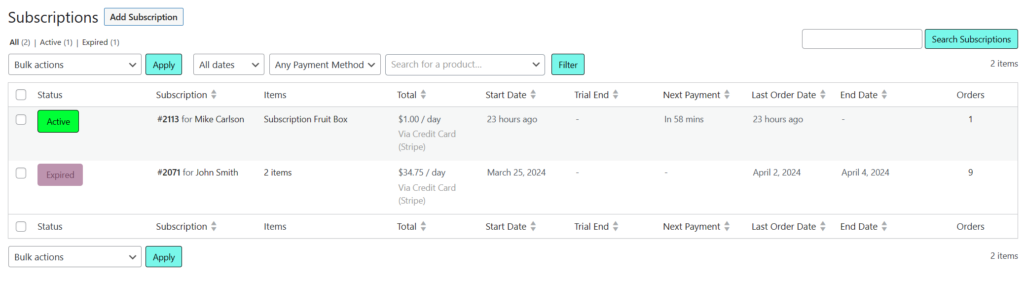
Similar to the Orders interface, the Subscriptions interface displays all of the Subscriptions that customers have ordered. You can filter through your subscription orders by subscription order number, total amount spent for subscription, start date, trial end, next payment, last order date, and end date. From this interface you can also suspend a subscription or cancel the subscription.
By clicking on the order number you can view more details about the customer subscription. You will see a similar interface to the Orders interface but can review more detailed information about the subscription relating to the order. You can review the Schedule of the order, subscription notes, and related orders.
In addition you can add items to the next order in the subscription timeline incase you would like to include more items for the customer, this will include the price of each item added and be charged on the next payment date.
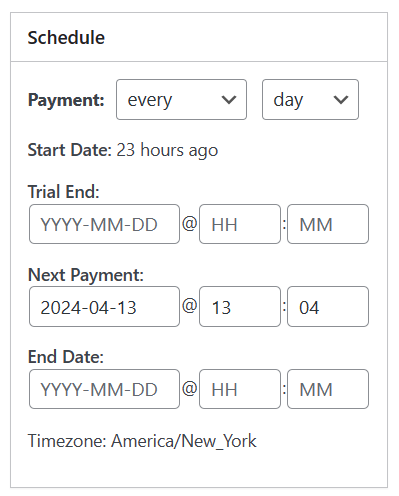
You can also update the schedule of delivery, as well as update the status of a customers Subscription to on of the following options:
- On Hold: this temporarily pauses the subscription until made “Active”
- Canceled: this cancels the subscription
- Renew: this allows you to make an “Canceled” or “Expired” subscription “Active”
- Expired: this removes the remaining recurring payments from the subscription and cancels it
By clicking the parent order number, here you can review the subscription as an order and make order updates to this order.