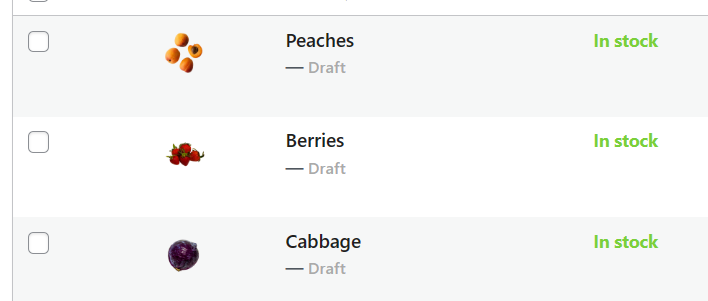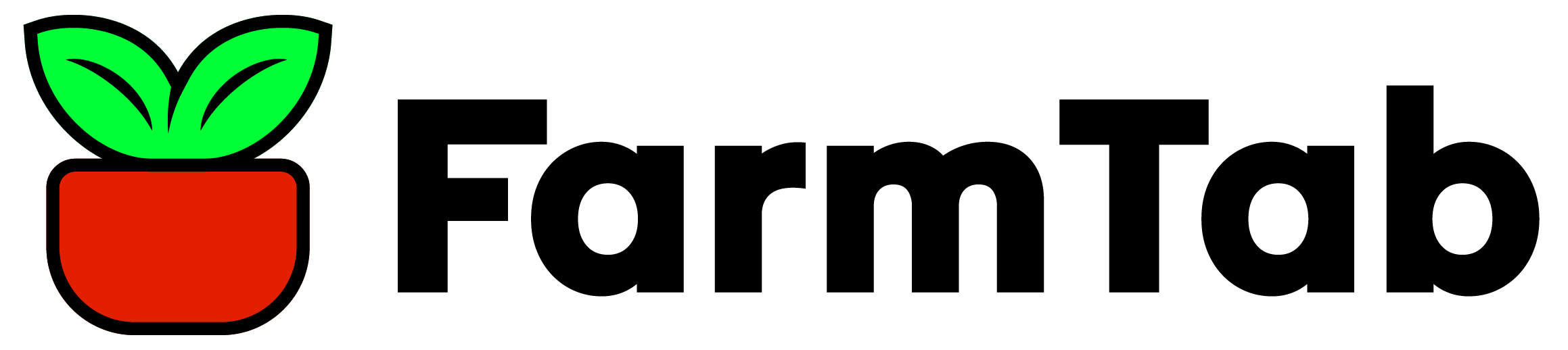Bulk Actions, Saving as Draft
Let’s say you have created a products in your Products catalog that you no longer want to display on your storefront for your customers. You can use the Bulk Actions tab found at the top and bottom of your Products catalog to save these products as a draft.
Bulk Actions
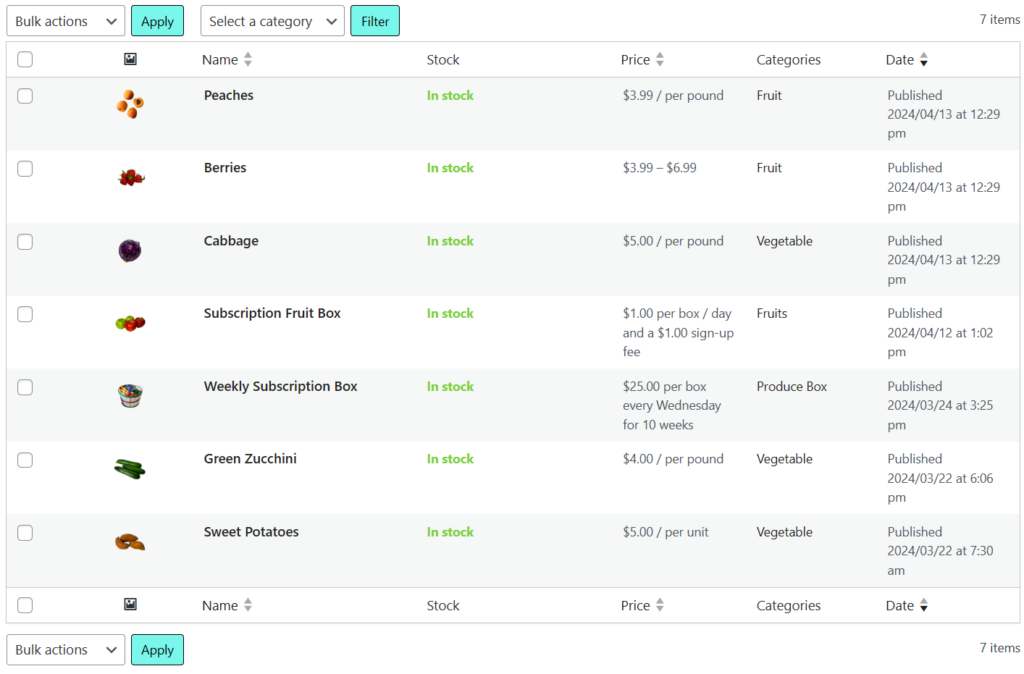
The Bulk Actions section is a drop down menu that lets you update products by selecting the checkbox in the left hand field. Once you have selected the checkbox of the products you would like to edit, choose from the following options in the Bulk Actions drop down:
- Edit: this allows you to save these products as a draft or publish them to your storefront
- Move to trash: this allows you to place these products in the Trash folder and remove them entirely
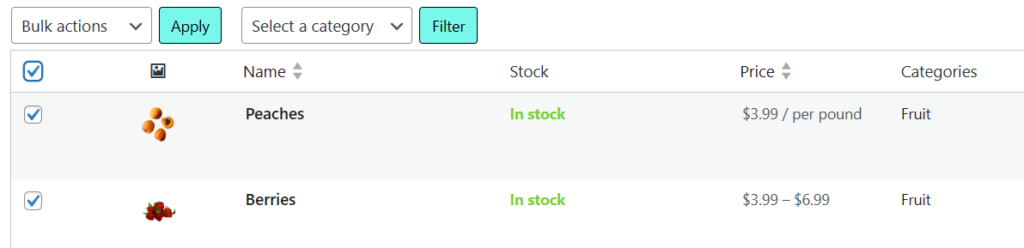
Saving as Draft
After checking the products you would like to update, choose “Edit” from the Bulk Actions drop down and click Apply.
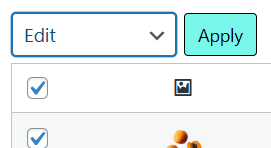
You will see two sections, one section allows you to update the selected items, and the other section is another dropdown section labeled “Status”. In the Status section you can choose from “Publish” or “Draft”. By selecting draft, then clicking “Apply” this will update these products and save them as a “Draft”.
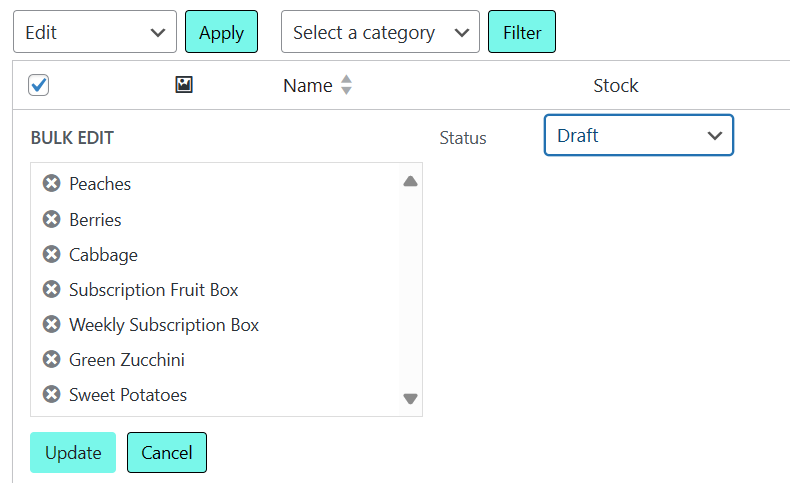
A Draft product will no longer be displayed on your storefront, but you can return to the product, make updates to the product, and publish the product when you are ready to begin selling this product on your storefront.